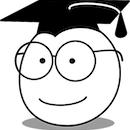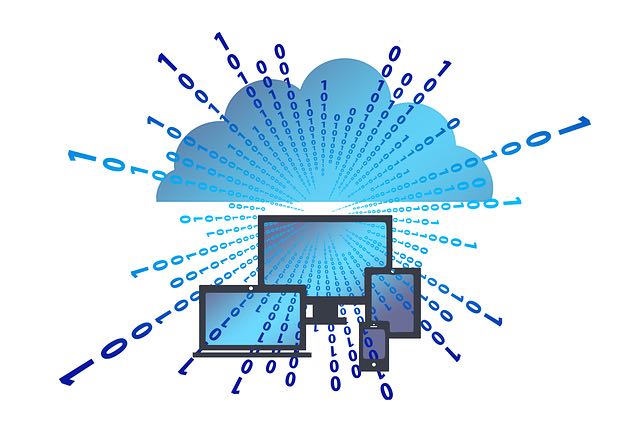
VirtualBox is an open software and its great to virtualizing operating systems for AMD64 / Intel64 architectures, it is free that executes directly on the real operating system. Its purporse is simple, to provide the execution of virtual operating systems regardless of their source platform in order to make use of them in the same way as a physical operating system. We can run a Mac operating system on Windows or Windows in Mac, any distribution of Linux, Unix, etc. for the purpose we need, be it development, software execution or simply testing.
For the purposes of this tutorial, we are going to show how to install VirtualBox on Mac, however the installation can be done in a similar way for Windows, Unix, Linux, etc. We are also going to create a VM virtual machine from an operating system. Due to the need for an image (iso) of the operating system that we will execute it in a virtual way, we will show how to install Minix in VirtualBox, Minix is an operating system that means Mini-UNIX, an educational version of the UNIX operating system designed by Professor Andrew S Tanenbaum in 1987. Such software was designed to run on Intel 8088 or higher microprocessors. However, it is the same procedure to install Windows, Mac, Solaris, Unix, Debian, Ubuntu, CentOS or any Linux distribution, only using as a base the image (iso) of the desired operating system.
VirtualBox download
We can download it from the official site, we can download the latest version according to the platform we have (Windows, OS X, Linux, Solaris). Once downloaded, we unzip the file (in your case), open the installer and save the VirtualBox executable in the desired directory.
We can also consult the documentation in PDF format at https://www.virtualbox.org/wiki/Documentation
Minix Operating System Download
We proceed to download the iso of the Operating System that we want to run in virtual form, in particular we are going to use Minix, which we downloaded from its download site http://wiki.minix3.org/doku.php, there we downloaded the iso of the desired MINIX version (the last version 3.3.0 was consulted on 10/31/2019)
Loading image of the Operating System in VirtualBox
Once VirtualBox is installed and having the image of our virtual operating system, we proceed to mount or lift the virtual machine, the procedure is simple: execute VirtualBox and open the New option (to create a new virtual machine), then we enter the name of the operating system (in particular MINIX 3), type Other and version Other.

To determine the recommended memory size, it is important to verify the memory features to operate the virtual operating system, as well as the memory available in our physical operating system. We must remember that the occupied memory is calculated into the real and virtual operating system, so you have to establish a balance so as not to run out of memory in either part, otherwise the system will freeze.
For example, if we have real 8GB of RAM and we provide memory for our 5GB virtual operating system, we will only have 3GB left for our physical operating system, and it could slow down if it is too low.
In particular, Minix takes up very little memory, for Minix the recommended one is 64MB of RAM.

In the same way as memory, we create a virtual hard disk for our virtual machine. It is recommended that it be dynamically reserved, with sufficient storage capacity, as if it were the hard disk of our real operating system, but this is exclusive to our virtual operating system. So we must also find a balance so that the hard disk space of our virtual machine to consume in excess the real hard disk space and leave us without space in our real operating system.
In the case of Minix, 1 GB is enough, and it is added according to the procedure shown in the following screens.



Loading a Virtual Operating System
Once our virtual machine is configured, we proceed to its execution, first mounting the image (iso) of our virtual operating system. To avoid errors in this procedure, the machine configuration must have enough virtual memory, as well as enough virtual disk space, which we configured in the previous section. Once the image is assigned, these parameters cannot be changed, unless a new virtual machine is configured.
Therefore we select the image of our operating system. In particular we select the image of Minix, but it is the same procedure for images of Windows, Mac, Linux, etc.

After pressing Start, the virtual operating system boots as if it were a real operating system. Its use is the same, restricted to the memory and virtual disk space characteristics that we assign.
Remember that just like a real operating system, it is necessary to carry out the installation of the system, configuration of its network interface, creation of users, etc. to be able to use the operating system fully. The installation of the operating system inside the virtual machine is done exactly the same as in a real machine, this is one of the many benefits that VirtualBox has over VM.